
Go to the View tab and click the Immersive Reader button. This is the mode I use Word most of the time. If you’re a long time Word user, think of the old Draft mode. Unlike what the name suggests it is not only a great reading mode, but it’s also a great editing mode. Word can give you both: the styling you need and the simplicity of raw text. Except that I like to have some basic formatting too-I like being able to select the font I’m using, and a first-line indent is a must have for me, and so on. No margins, no page breaks, no headings or footers, nothing but my raw text. I scroll my text like I would in a web browser or any basic text editor. I don’t need to turn pages or to see page borders. That is certainly useful when writing reports or stuff that will end up printed on paper, but it has nothing to do with what I write, or how I write. Like all the other word processors I can think of, Word relies on the “page” metaphor-what you see on screen looks very much like what you will get once it’s printed on a sheet of paper. Immersive Reader: turning Word into a text editor on steroids Next to the U button, the color drop-down list should be set to “ Automatic”, yours is probably set to black, click the list and change it.
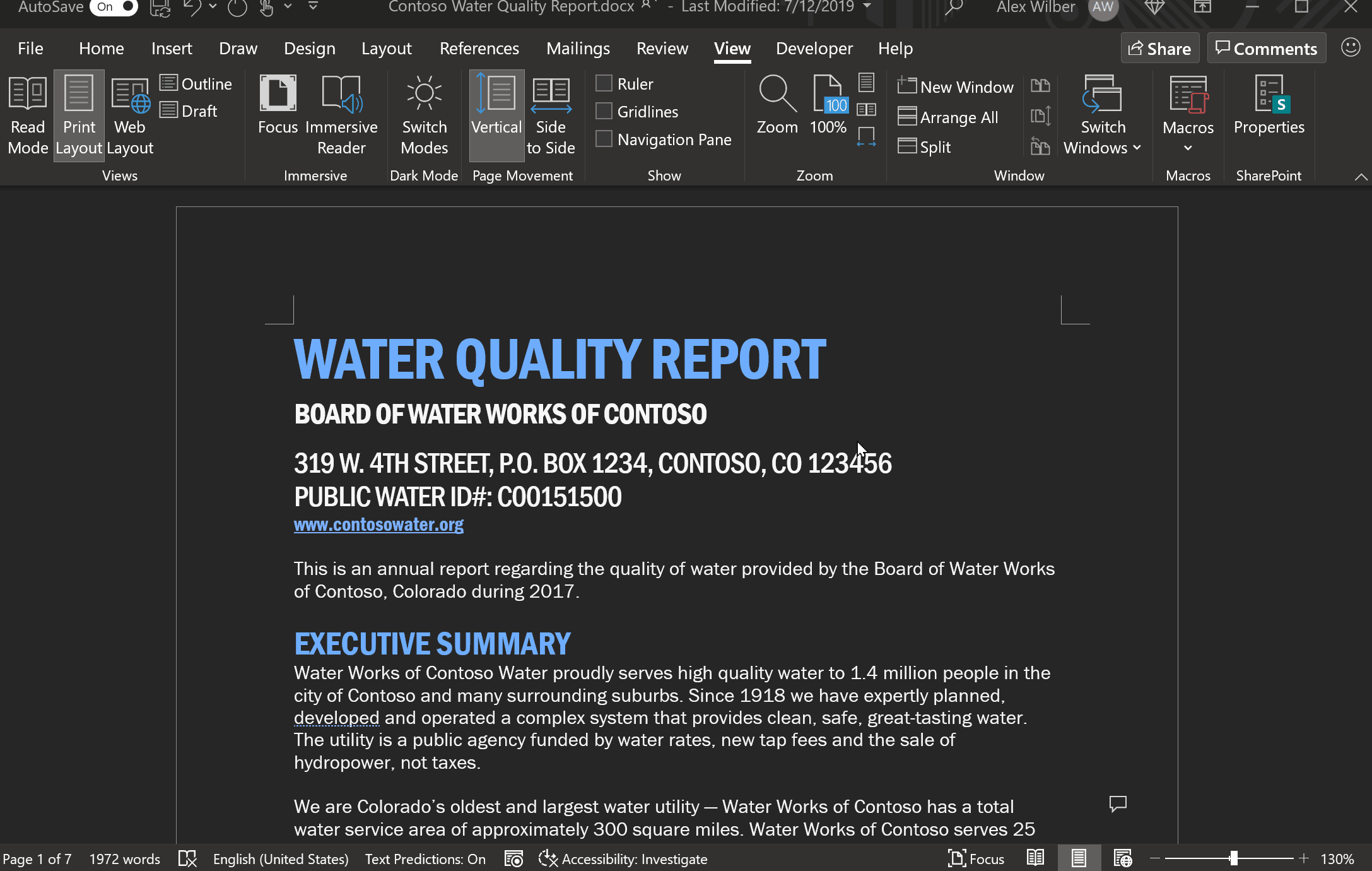
The one that we’re interesting in is the text color. Each style has many options-too much to list here.

There are styles for headings, for foot-notes, for your paragraphs, for individual characters, and so on. There are a lot of predefined styles that you can tweak, and you can create your own too. If you’re not familiar with Styles: every Word document uses a bunch of styles to define the look of everything on the page and on the screen. Then, right-click the Normal Style button and choose “ Modify…”Ī window opens- yeah I know, it’s not using dark mode… maybe in a next update? Click the “ Styles” button to list most used styles in your document. Right-click anywhere on the black text, a little pop-up should appear.
USING DESIGN MODE IN WORD UPDATE
If your document was not created directly in Word or if you have defined a custom Normal style, it’s possible your text won’t update after changing the background color. Word is clever enough to remember that in general paper is white and text should be printed in black. This theme applies only to the screen rendering of your document. “But, I don’t want my page to print in dark and my text in white!” You’ve just picked a background color for your entire document, and Word will automatically change its text, using a contrasting color. Once you have opened the Page Color settings, pick a theme in the Theme Colors. Tip: use Word’s search field to quickly access any command or button: type what you’re looking for: In the Ribbon, go to the Design tab and then click the Page Color button.
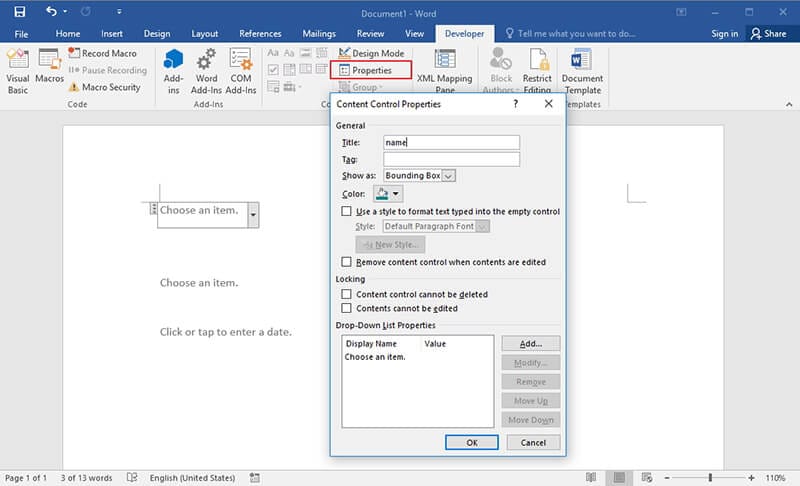
Which one to use depends on what you want to do: keep using the traditional page display mode, or not. Let’s have a look at a test document in Word.Īs expected, the user interface is dark but the document itself, our page, remains blindingly white. You guessed it, this will apply to all Office 365 applications, not just Word.


 0 kommentar(er)
0 kommentar(er)
